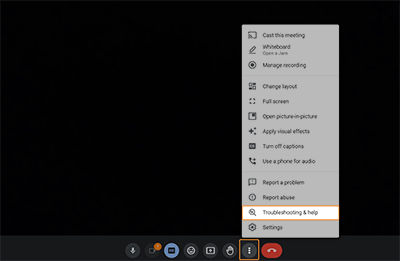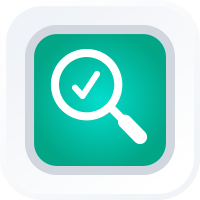
How-To Guide
JOIN A GOOGLE MEET
- How To Guide
- JOIN A GOOGLE MEET
Whether you’re joining a demo or speaking with customer support, joining a Google Meet is key to learning the ins and outs of Mapline.
If your meeting link isn’t working, or if you’re not sure where to look, you’ve come to the right place! We’ve got you covered with clear, straightforward instructions on how to log on to Google Meet and troubleshoot any issues you may encounter.
JOIN THE MEETING
Before anything else, make sure you have the correct Google Meet link from your Mapline meeting invite. If you’re not sure, don’t hesitate to reach out to your Account Executive or Customer Support Manager for assistance. Having the right link is crucial for a seamless connection.
Once you have the correct link, click on it. Your web browser will open, and you’ll be directed to the Google Meet page.
But don’t hop into the meeting just yet–first, you’ll need to configure your audio and video.
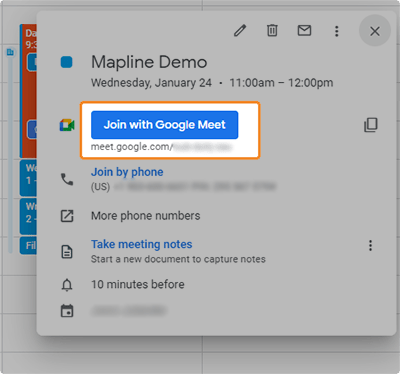
CONFIGURE AUDIO AND VIDEO
Below the video meet preview, you’ll see three drop-down menus for your microphone, speakers, and camera. Click each drop-down and ensure you have the correct inputs and outputs selected.
When you open the drop-downs, you’ll also be given the option to test your microphone and speakers. This is the best way to ensure everything will work during your meeting.
Once you have the right configurations, click JOIN NOW and you’ll be admitted to the meeting.
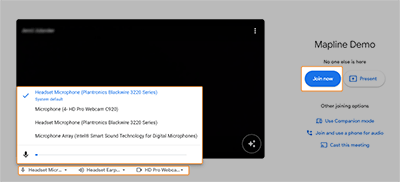
TROUBLESHOOTING
Is something still not working?
Here are some quick checks you can perform to identify why:
- Sound Issues: Ensure your headphones are plugged in or your speaker volume is turned on in your computer settings
- Microphone Issues: Ensure your mic is enabled in your computer settings and is fully plugged in
- Microphone Issues: Ensure your webcam cover is off and your webcam is fully plugged in
- Google Troubleshooting: Click the kebab menu (three dots) in your meeting menu and select TROUBLESHOOTING & HELP. Follow the steps to troubleshoot the issues you’re experiencing.
If none of these fix the problem, then both participants should log off the meeting and log back on.
If the issues still persist after logging back on, try logging on from another device or calling the number in your meeting invite from your cell phone. You can still follow along on your computer if there are no visual issues.