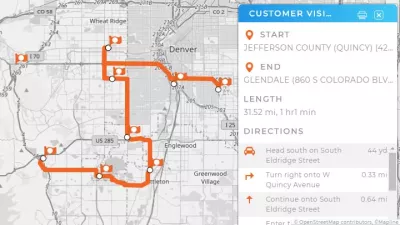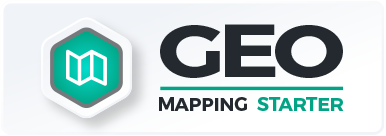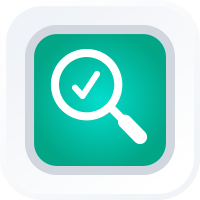
ADD A NEW DATASET
- How To Guide
- ADD A NEW DATASET
Adding a new dataset into Mapline is as easy as Copy, Paste, Done!
But here are some quick tips that’ll make the process even smoother for you.
PROOF YOUR SPREADSHEET
Before you copy your data, ensure that any spreadsheet columns containing location data have the correct header names.
To streamline uploading your data, we recommend including the following column headers in your spreadsheet:
- Address
- City
- State
- Zip Code (or Postal Code)
- County
- Country
- Latitude & Longitude (both should be in the same cell)
Once you have the correct column headers, you’re all set!
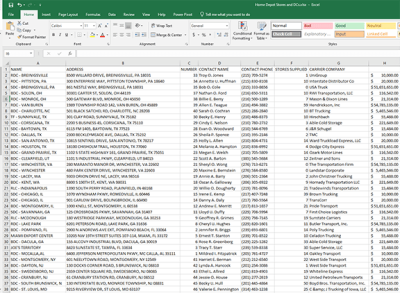
ADD A NEW DATASET
Select all the data in your spreadsheet, including the column headers.
Here’s the ideal way to do this:
- Click any cell in your spreadsheet.
- Press CTRL + A to select all the data in your spreadsheet.
- Press CTRL + C to copy the selected data.
- Press CTRL + V to paste the data into Mapline.
This is the best way to copy only the data you need. If you copy the entire spreadsheet, including thousands of rows of blank cells, you could exceed your dataset row limit. When you’re done, click NEXT.
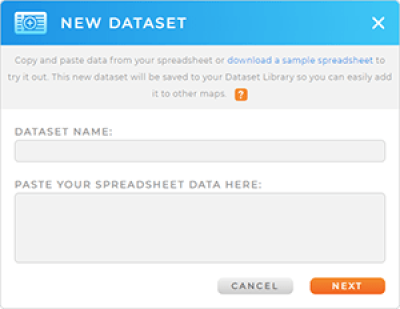

Pro Tip: You must copy the column headers, or Mapline will not be able to process your data.
Once saved, datasets are always accessible from the Datasets Library. The name you choose here is the name you’ll see in the library later on.
IDENTIFY ADDRESS COLUMNS
Confirm that Mapline has correctly identified all of your address columns. If one is incorrect, click the drop-down menu and select the correct column name.
You only need to worry about the data that actually exists in your spreadsheet. For example, if your spreadsheet doesn’t include latitude and longitude information, then just leave the Latitude and Longitude at None.
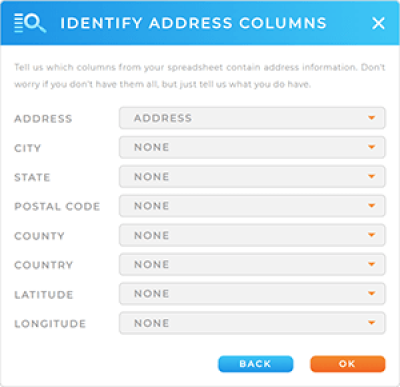
USE YOUR DATASET
You can do so much with your data now that it’s uploaded into Mapline!
Here are some of the top ways businesses use their datasets:
- Add locations to a map
- Compare competitor locations with Mapline Data
- Create optimized, one-time routes
- Automate daily routes
- Generate charts, reports, and dashboards
What’s next? The possibilities are endless!